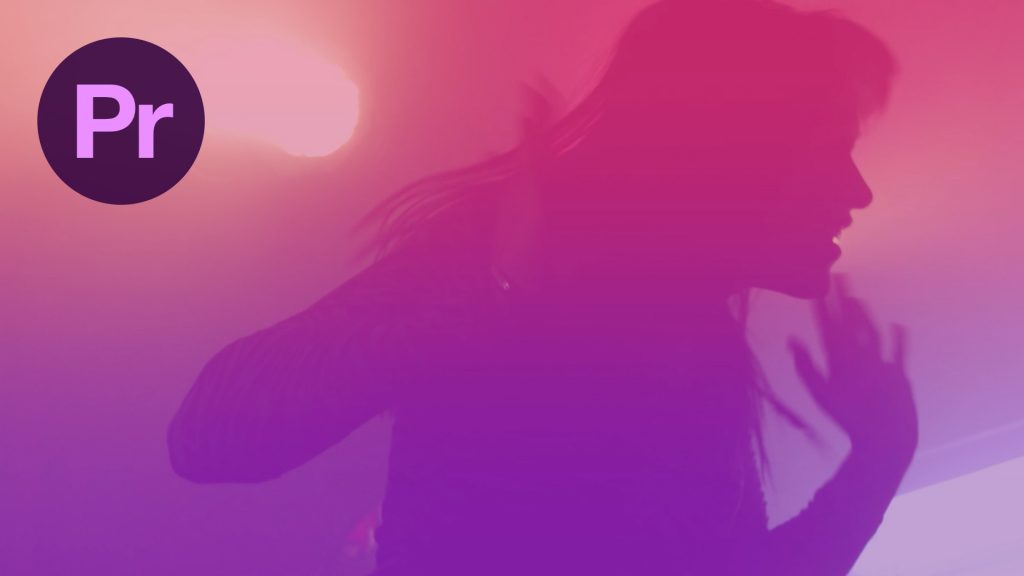
In this tutorial, we’re going to learn how to create a video overlay effect in Adobe Premiere Pro.
The Steps (1-11)
1. Create a New Project in Premiere Pro.
2. Go to File > Import and select the video footage that you wish to import into the project.
3. Drag the imported footage on to the Timeline to create a Sequence. The settings for the Sequence will be determined by the footage that you are importing.
4. To create the colour overlay, go to Title > New Title > Default Still, and specify a name for the new Title.
5. Once the workspace appears for the new title screen, select the Rectangle Tool and create a shape that is 100% the height and width of the workspace. There are a number of different options that can also be specified on the right-hand side in the Title Properties window.
6. Select the Fill Type dropdown, and change Solid to Linear Gradient. On the Gradient Slider displayed below, Double-click each of the swatches individually to select a different colour.
7. Left-click anywhere on the Gradient Slider to add a new colour swatch on to the gradient. Similarly, you can Left-click and Drag an existing swatch off of the Gradient Slider to remove it altogether.
8. For this tutorial, Double-click both of the default swatches on the Gradient Slider, and set one swatch to pink, and the other swatch to purple. Both colours should now blend into one-another seamlessly.
9. At the top of the Title Properties window, you can also adjust the Opacity to allow the video footage to show through the gradient overlay that we’ve created. For this tutorial, the Opacity was set to 70%.
10. Left-click the ‘x’ in the title bar at the top of the screen to exit out of the title workspace and return to the main project view (doing this will not close the application).
11. The new Title should now be listed in the Project Folder, and can be dragged on to the Timeline. Drag the newly created Title on to the Timeline above the existing footage. By default, the Title will have a preset length, but by Left-clicking and dragging on the right end of the Title, this can be increased/decreased to match the length of the footage underneath.
Read More at Video Overlay Effect in Premiere Pro
from Web Design Ledger https://webdesignledger.com/video-overlay-effect-premiere-pro/
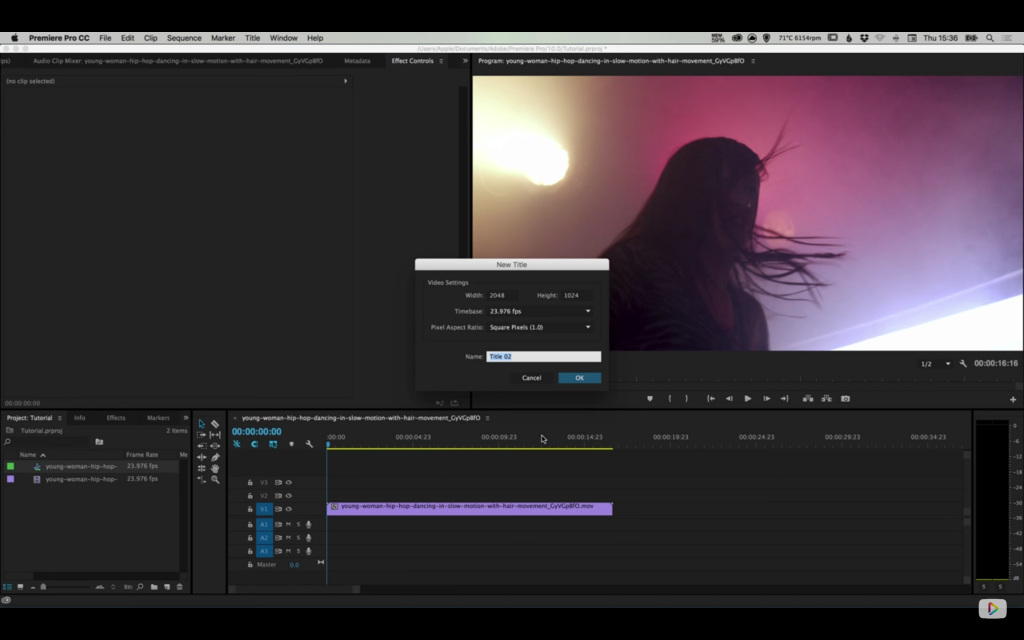
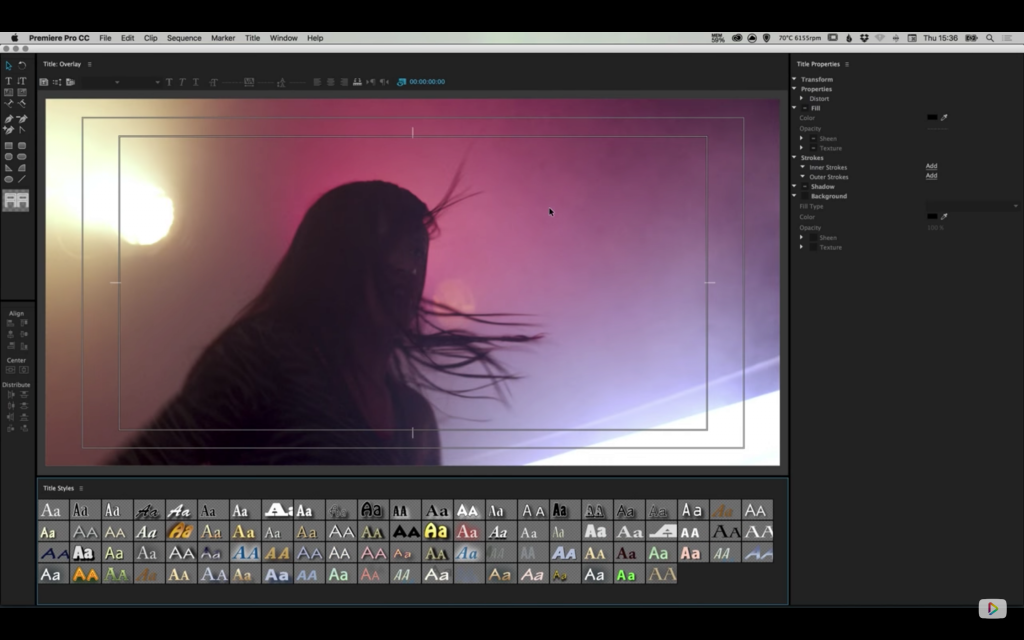
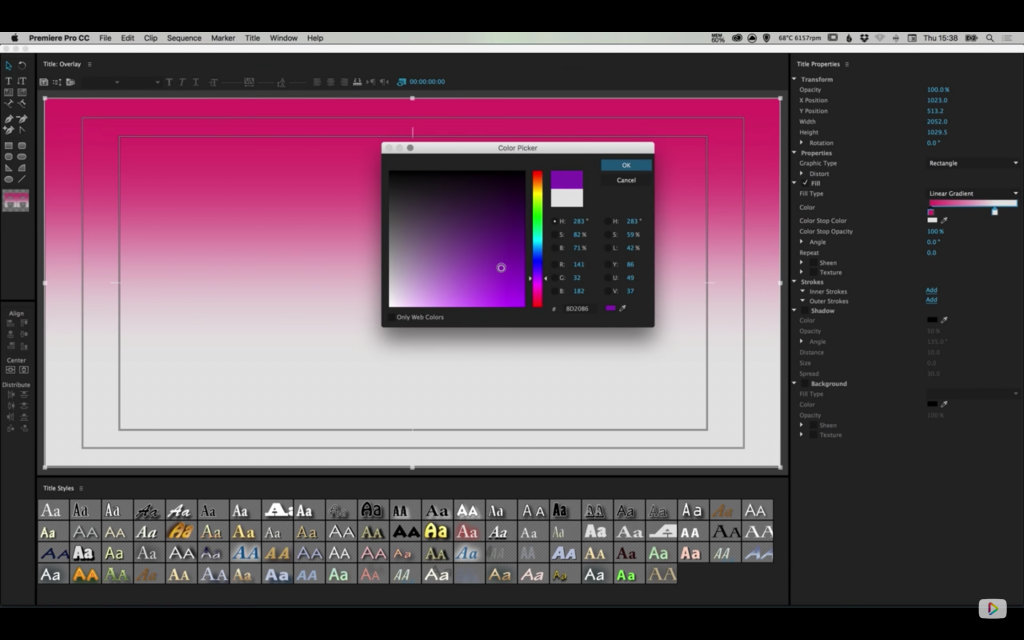
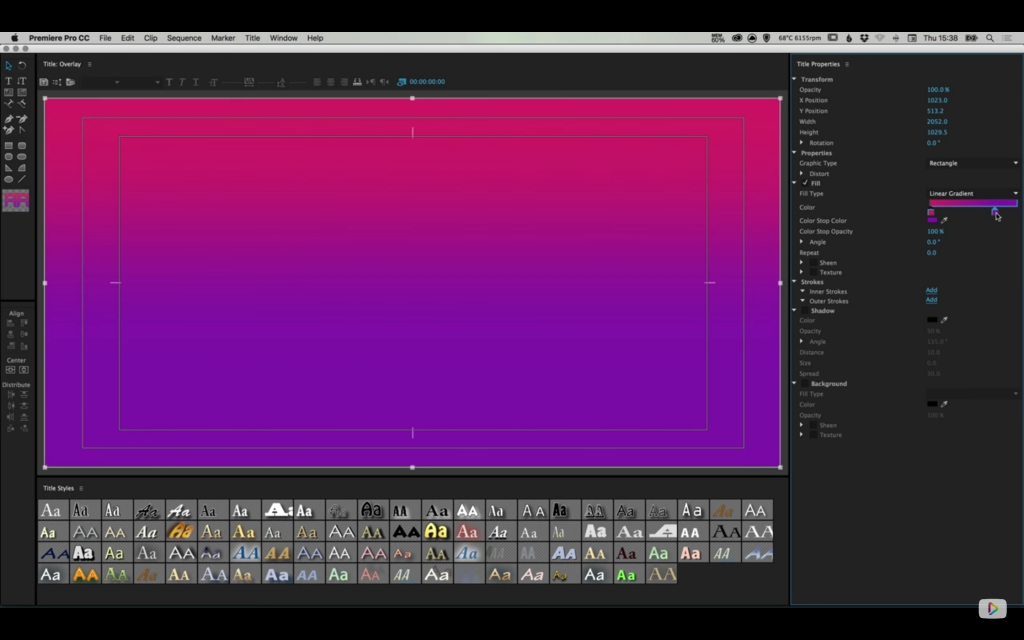
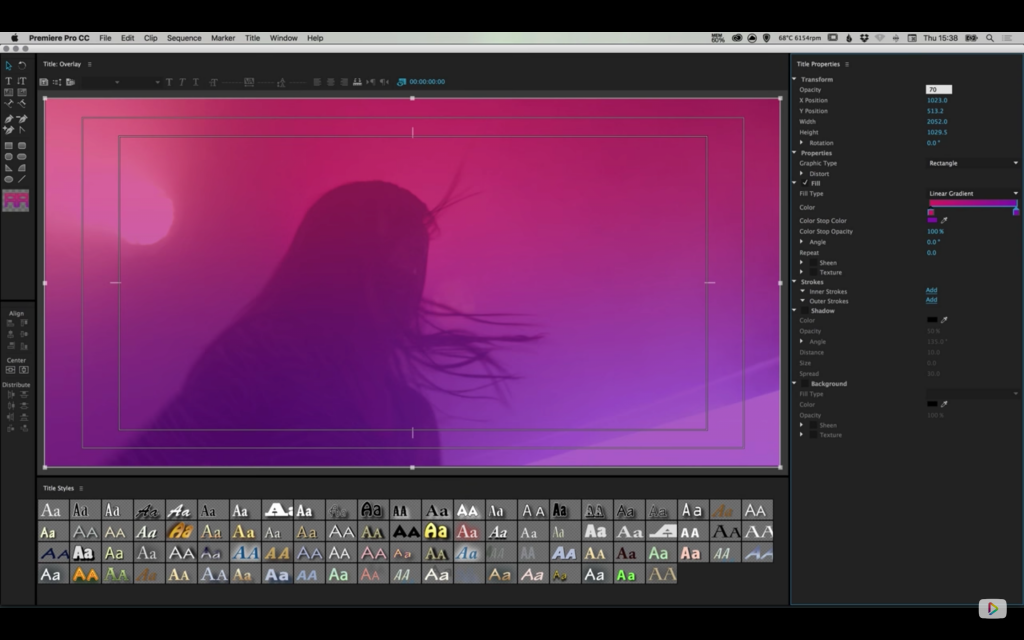
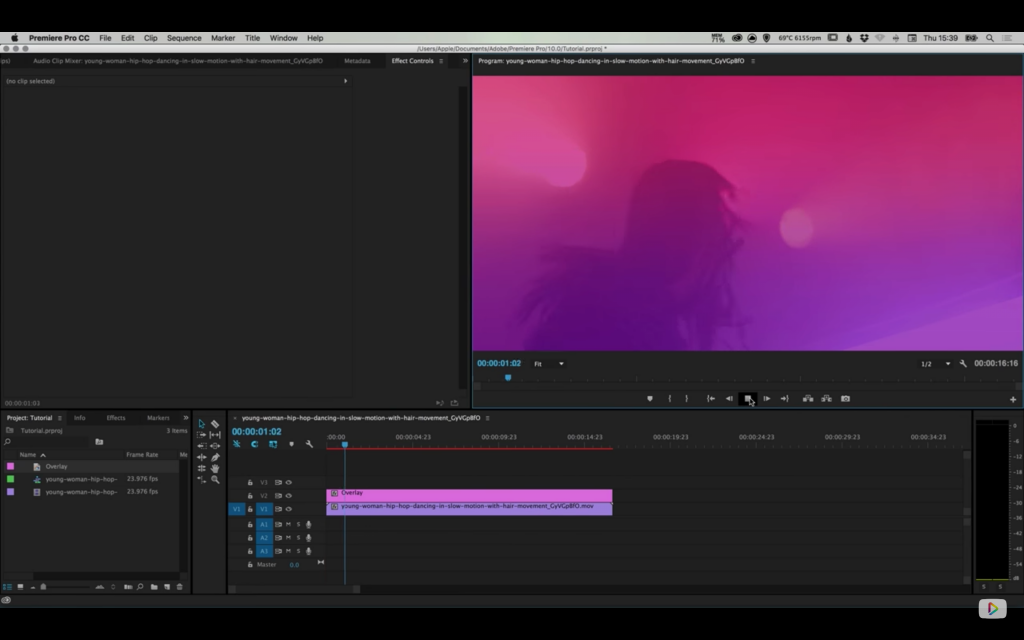
No comments:
Post a Comment